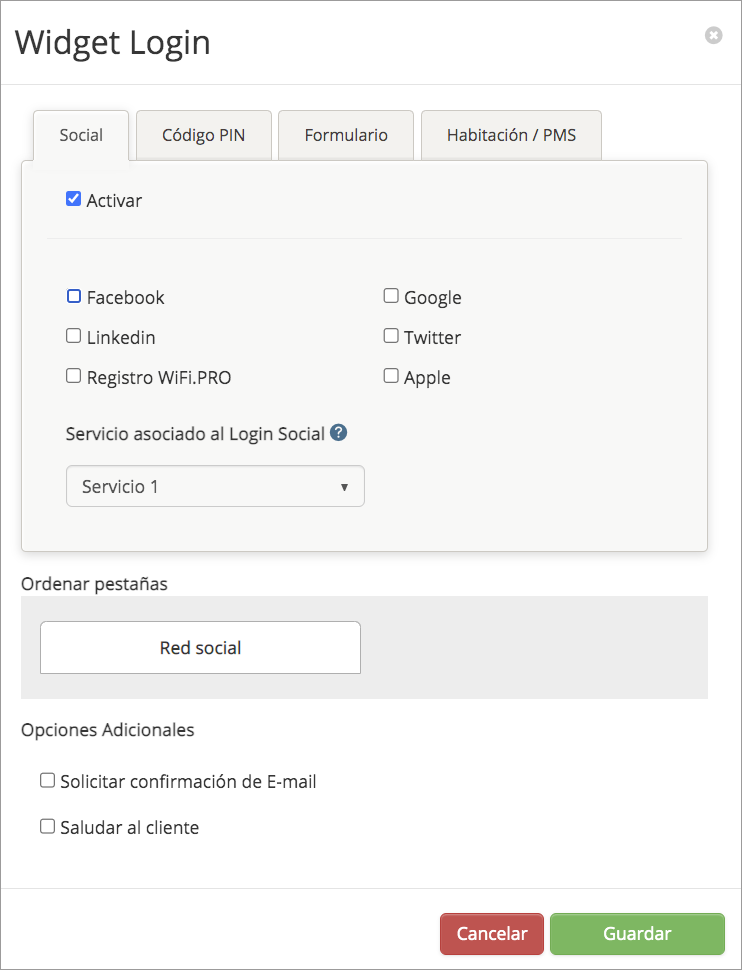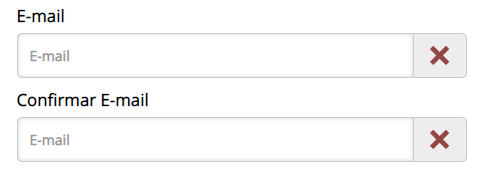Un widget es un elemento cuyo objetivo es facilitar el proceso de diseño y dar contenido al portal cautivo. Se activan al pulsar sobre uno de ellos y arrastrándolos al área de diseño.
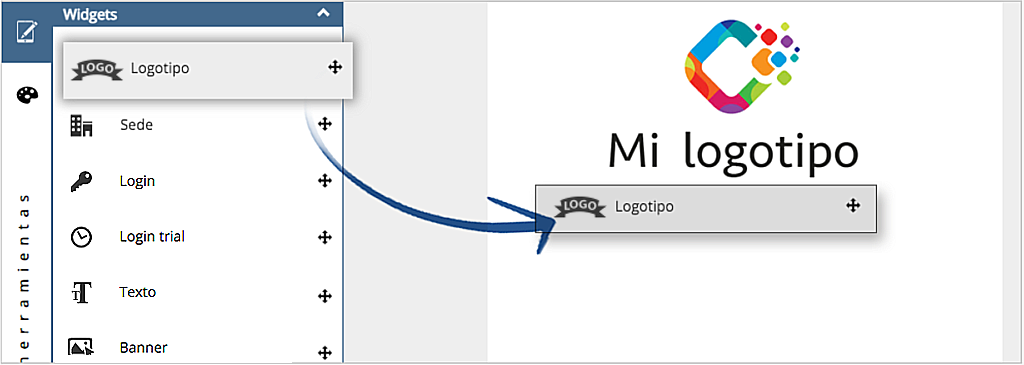 “Drag & Drop” Diseño con Widgets, arrastrar y soltar.
“Drag & Drop” Diseño con Widgets, arrastrar y soltar.
Los Widgets, al ser arrastrados y soltados sobre el área de diseño, se van apilando en la vertical, pudiendo ser reordenados y desplazados según convenga.
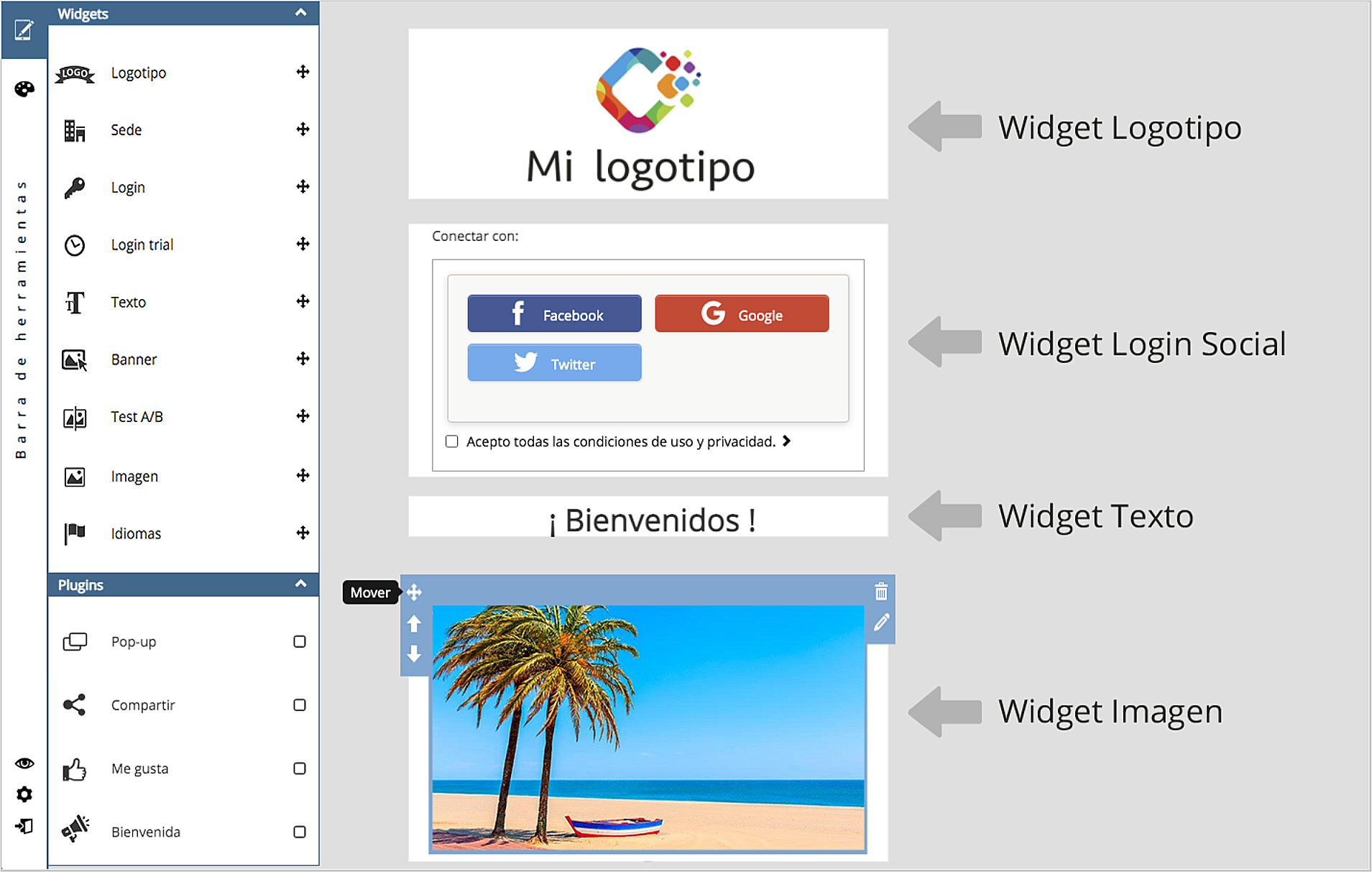 Los Widgets se pueden desplazar hacia arriba o abajo y reordenarlos.
Los Widgets se pueden desplazar hacia arriba o abajo y reordenarlos.
Cada Widget despliega una ventana donde poder ser configurado en base a su funcionalidad.
Los Widgets:
-
Logotipo. Inserta en el portal la imagen correspondiente al logotipo de la sede. Esta imagen viene asignada por defecto, se aconseja cambiarla para adaptarla a la imagen corporativa de cada sede.
- Sede. Inserta una línea de texto con el nombre de la sede. El texto no es editable y las opciones disponibles son la justificación y el tamaño del texto.
-
Login. El widget de Login es el más importante de un portal ya que sin él, la autenticación de los usuarios finales no sería posible.
El Widget «Login» despliega una ventana que recoge todas las opciones posibles de Login, agrupados en diferentes pestañas: Social, Código PIN, Formulario y Habitación/PMS.
-
-
-
-
Social. Autenticación mediante cuentas de usuario de redes sociales. Para configurarlos simplemente se marcan los tipos de acceso que sean necesarios, mediante los casilleros de tipo checkbox.
El selector de servicios asignará el “servicio” que disfrutarán los usuarios que conecten mediante login social o registro. El servicio se puede crear y configurar en el módulo de “servicios”.
El login social recogerá los datos públicos del perfil del usuario final y se almacenan en la base de datos de la sede.
NOTA: El Login con cuenta de Apple, requiere que el usuario final tenga activada la «doble verificación» en la configuración de su ID de Apple.
-
-
-
-
-
-
- Código PIN. Activa el Login mediante clave Pin. Esta clave es proporcionada previamente por el establecimiento y se genera desde la propia Plataforma “Crear PIN”. Tienda. activa el modo de Login de pago, donde el usuario final ha de decidir qué tipo de servicio desea y pagar por medio de PayPal. Esta opción está condicionada a tener el login con PIN activado.
-
-
-
-
-
- Formulario. Permite hacer login a los usuarios finales con solo introducir una dirección de e-mail. Como parámetro de configuración, deberá indicarse un servicio asociado a este tipo de login donde se podrán activar otras preguntas que se deseen formular al usuario final.
-
-
-
-
-
- Habitación /PMS. Tipo de Login orientado a establecimientos hoteleros. Este tipo de login permite a los usuarios finales, acceder al servicio WiFi mediante su identificación a través del PMS (software de gestión Hotelero). El usuario debe acreditarse en el Portal Cautivo mediante su nombre/apellido y nº de habitación. Este tipo de Login garantiza que el usuario es un cliente alojado en el hotel. La integración de WiFi.PRO con el PMS hotelero es necesaria para poder activar este tipo de Login. Esta integración se gestiona a través de WiFi.PRO.
-
-
La opción de ordenar Pestañas, permite decidir el orden en que aparecerán las diferentes pestañas con los distintos tipo de Login. Esto es útil cuando se han activado más de un tipo de Login.
Opciones Adicionales:
-
-
- Saludar al cliente, identificará a un usuario que repite la visita al establecimiento (mediante el indicador MAC del dispositivo) y en lugar de mostrarle las opciones de login, se le facilitará el acceso, saludándolo mediante un texto predefinido y proporcionando un servicio de conectividad idéntico al que disfrutó en su anterior visita. Se puede establecer el periodo temporal para recordar a los usuarios.
-
Es posible personalizar el mensaje para cada usuario final, incluyendo su nombre y/o apellido, ya que estará almacenado en la base de datos de la sede al haber conectado con anterioridad. Para ello basta con añadir %name% para incluir el nombre y %surname% para mostrar el apellido.
- Login Trial. Dos funcionalidades en una:
1) Permite hacer login a los usuarios finales con solo hacer click en una imagen, o un texto. Se deberá indicar un servicio asociado a este tipo de login, seleccionando en el selector uno de los servicios que la sede tenga configurada. Este tipo de login, debe estar asociado a un servicio “trial”
2) Permite ofrecer una conexión por un espacio de tiempo limitado para que el usuario pueda comprobar la calidad del servicio y decidir si desea pagar por él o no. Previamente se debería de haber activado el login con PIN y activar «tienda» , lo que permitirá al usuario comprar un servicio wifi desde e el propio portal cautivo.
- Texto. Permite añadir texto de forma sencilla y rápida. Podrá personalizarse en tamaño, color, justificación, etc.
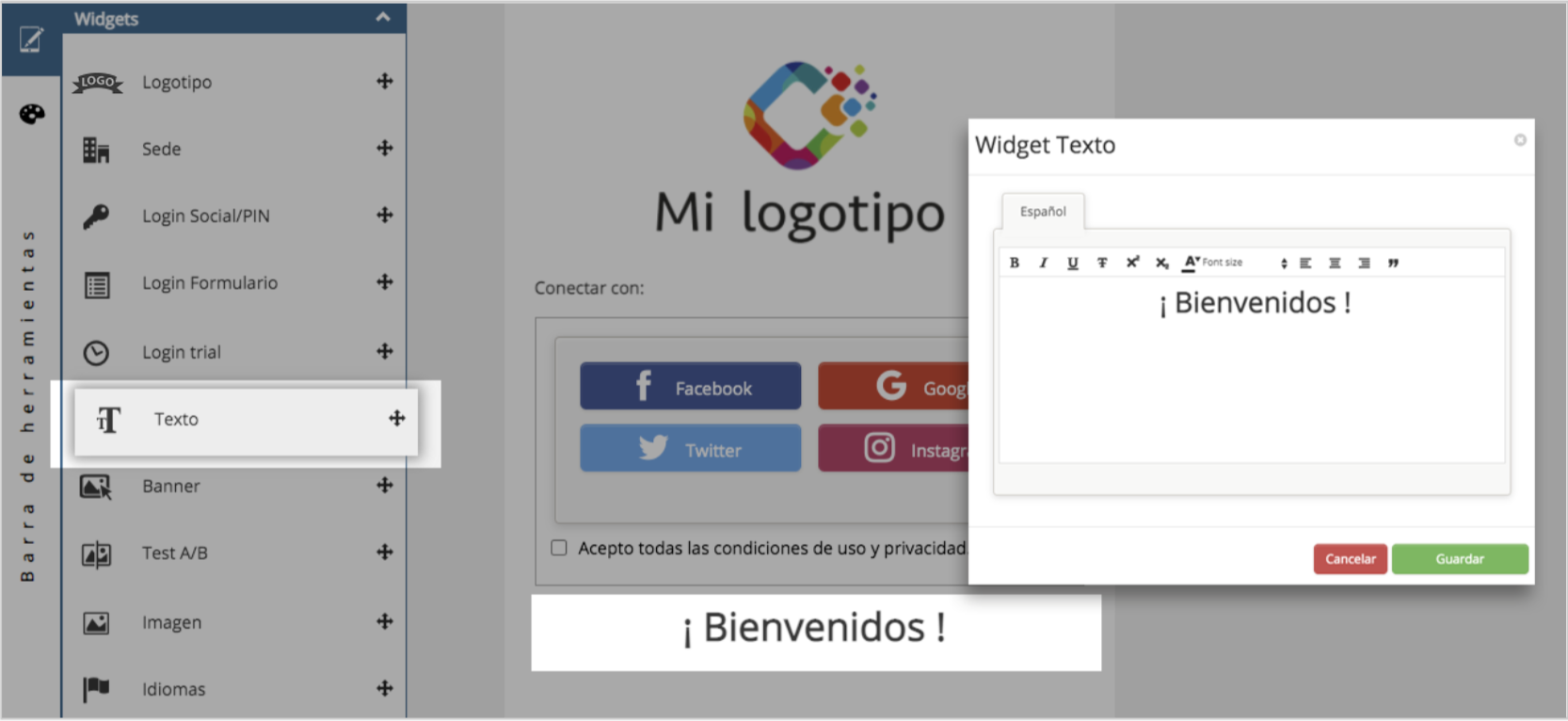 Configuración del Widget texto.
Configuración del Widget texto.
- Banner. Permite añadir una imagen o un texto, con un enlace a la dirección web especificada. Las impresiones y clicks de los banners quedarán contabilizadas para su posterior análisis, por lo que se debe especificar un nombre al banner que permita posteriormente identificarlo correctamente en la sección de estadísticas.
Se pueden añadir tantos banners como sean necesarios. Este widget dispone de la opción de los Filtros smart, en el caso de no especificar ninguno, el banner será siempre visible.
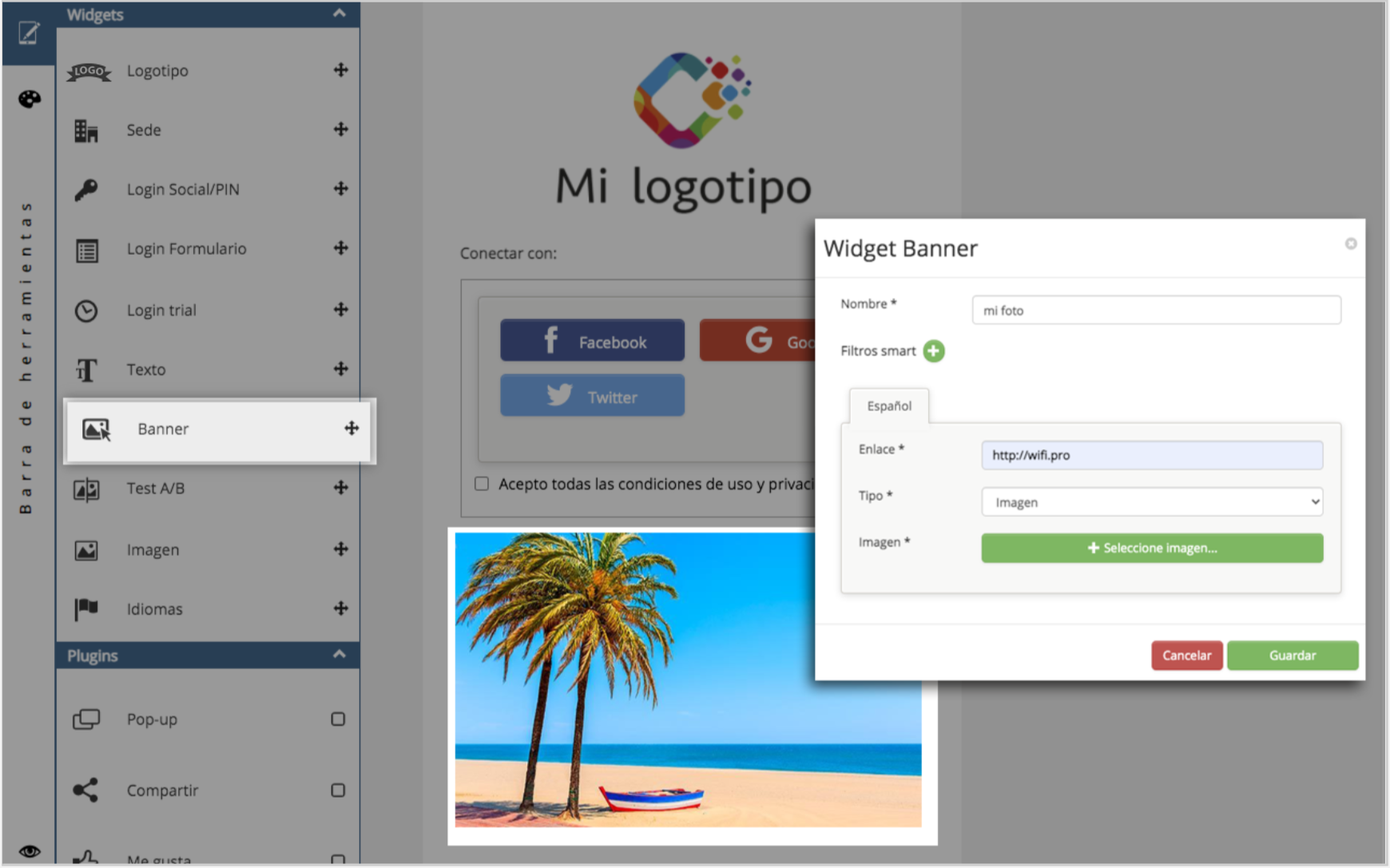 Configuración del Widget Banner.
Configuración del Widget Banner.
- Test A/B. El Widget Test A/B es una herramienta de márketing digital con la cual se podrá realizar un experimento con dos banners para medir cuál de los dos ha tenido mayor éxito en cuanto al número de clics recibidos.Se configurarán dos banners, cada uno con su enlace e imagen, una fecha y hora de finalización de la medición, así como las opciones para los diferentes idiomas del portal. De forma secuencial, serán mostrados en el portal a los usuarios que acceden a la red WiFi.Una vez concluido el tiempo de la prueba quedará fijado, de forma automática, el banner con mayor número de clicks. En las propiedades del widget, una vez finalizado se podrá consultar el resultado de la prueba. También se notificará mediante un email el resultado del test al usuario de plataforma que añadió el widget al portal.
- Imagen. El Widget imagen permite añadir imágenes al portal. Como parámetro se especificará un archivo de tipo gráfico para cada idioma disponible. Los formatos aceptados son: JPG, PNG con transparencias y GIF con o sin animación.
- Idiomas. El Widget idiomas permite añadir un selector de idiomas al portal. En dicho selector aparecerán disponibles solo los idiomas que se hayan añadido en la configuración del portal. Como parámetros se podrá establecer el modo de visualización: nombres, códigos de idioma o banderas, así como la alineación. Por defecto, el portal cautivo se mostrará de manera automática en el idioma del usuario.